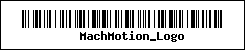Barcode Scanner (Serial Port)
Getting Started
The barcode scanner module works with any scanner that can emulate a serial port scanner. Scanners can be used to Load GCode files or setup custom Hook Scripts for other applications.
Setting up NETUM Scanner
Program the Scanner for Emulated COM Port
The barcode reader we are using in this example is from NETUM and is Model C750
To configure the C750 as an Emulated COM Port we scanned the following barcode with the scanner and this changed the mode for the scanner from Keyboard to COM. This needs to be done before we can setup the MachMotion Parameters.
Setting up TEEMI Scanner
The full manual for the TEEMI TMSL-56 is attached to this document
1. Install virtual com driver attached to this document named Vertual_COM_Driver_V
2. After the driver is installed, please plug the USB Cradle into your PC and scan the following barcode to activate. Please make sure that the scanner is paired to the scanner, the blue LED on the cradle will turn on if connected. You will hear one short beep after the scanner is configuration correctly for the USB virtual com port.

Find the correct COM Port number
First we need to figure out which COM port is being used by the scanner. To do this click on the Window Start button and type in "Device Manager" and select the Device Manager option. Find Ports (COM & LPT) and see what device is labeled "USB Serial Device" and look for the COM number. In this example its COM4.
Configure MachMotion Parameters
Goto the MachMotion Parameters and setup the following parameters:
- Barcode Scanner Enabled: Yes
- Barcode Scanner Com Port: Select the correct Com Port for your device in the drop down
- Barcode Scanner Mode: Select Load GCode Files or Generic Reader depending on your application
- Barcode Scanner Use Selected Instance: Select Yes if you are using one scanner on a Muli Path / Instance Control
- Barcode Scanner Load GCode Directory: If you want to change where the scanner will look for GCode files change the directory here
Here is an example of using a different directory:
To test, you can try to load this default file that is included on most machines.
Barcode Creation
Do not include the file extension on your barcode.
To test generic barcodes, you can use this website to create your own just for testing.
https://www.barcodesinc.com/generator/
Generic Reader
This is used for custom applications where we use Hook Scripts to get the data from the reader. One of these Hooks can be placed inside the UserGUIModule.mcs file.
Here is one example:
function UserGUIModule.BarcodeScannerData(data)
wx.wxMessageBox(data)
return true, true, w.FunctionCompleted()
endThis will show a MessageBox with the scan data for testing.
The Scanner is setup to only work when the Machine is Idle.